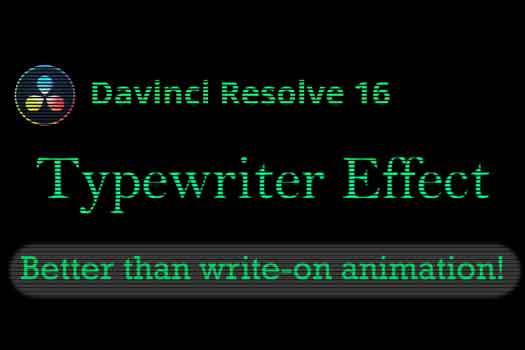Davinci Resolve 16 Retime Controls - Speed Ramp, Slow Motion, Reverse Video, Freeze-Frame
Davinci Resolve is capable of taking regular 30 frame-per-second video and creating slow motion video that estimates images created by a camera shot in 120 fps or 240 fps. Davinci Resolve Free and Studio users have the option of using Optical Flow motion estimating, borrowed from Fusion, directly in the Resolve editor. When speed changes are selected on a video clip, either by choosing change clip speed or by changing video speed in retime controls, the Resolve neural engine algorithm Optical Flow settings can be selected in the inspector window. There are now 7 different slow motion selections available. The 3 retime process options for clip speed control are Nearest, Frame Blend, and Optical Flow. There are 4 Motion Estimation options under the Optical Flow Retime Process selection including Standard Faster, Standard Better, Enhanced Faster, Enhanced Better and Speed Warp. Nearest is the fastest, but simply spaces out the original footage. The best is the Speed Warp selection for the optical flow motion estimation, but it is only available for Resolve Studio owners. The rendering time is much longer for this option. In the slow motion tutorial, I show how to apply slow motion effects to video clips in Davinci Resolve 16. The free version of resolve can do most of what is shown in the video. Render outputs where I list the rendering time is shown for each of the 7 slow motion options in Resolve. For a built-in plug-in the slow motion in-between images created by Resolve are pretty amazing.